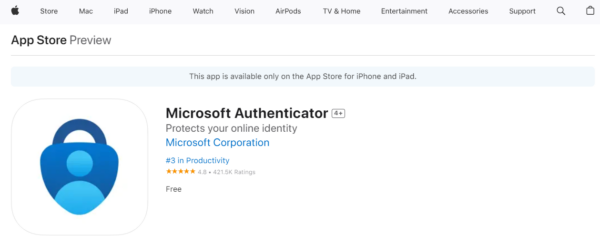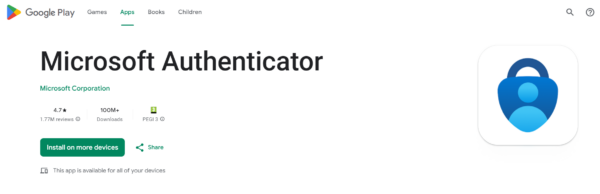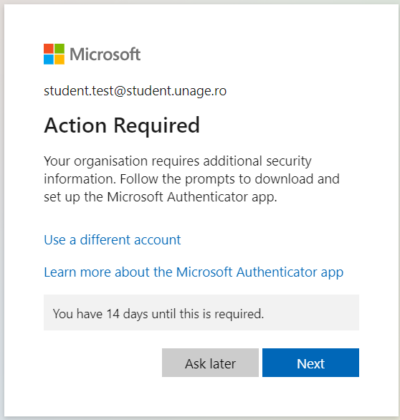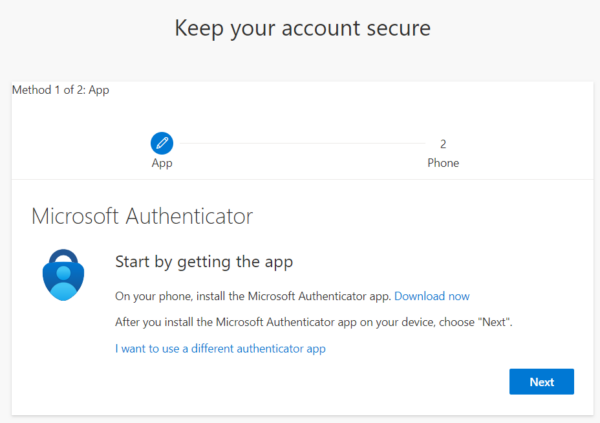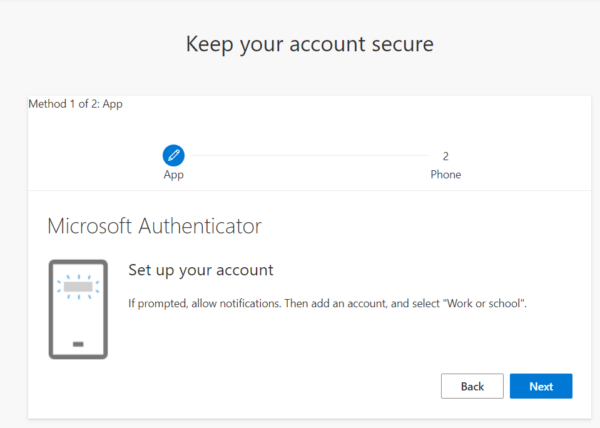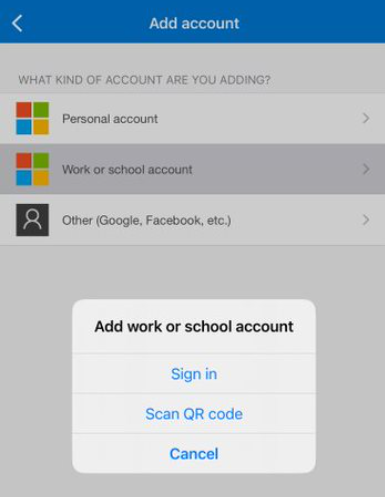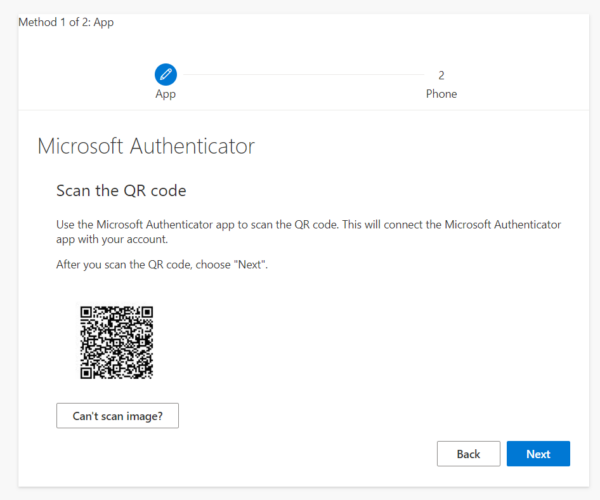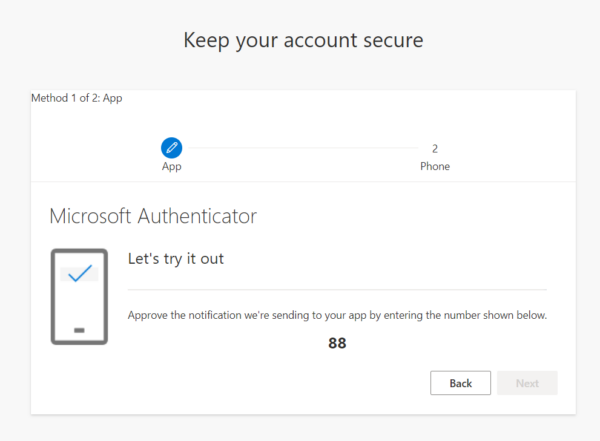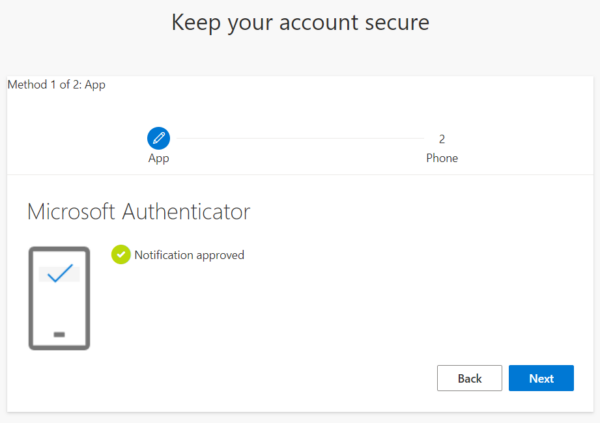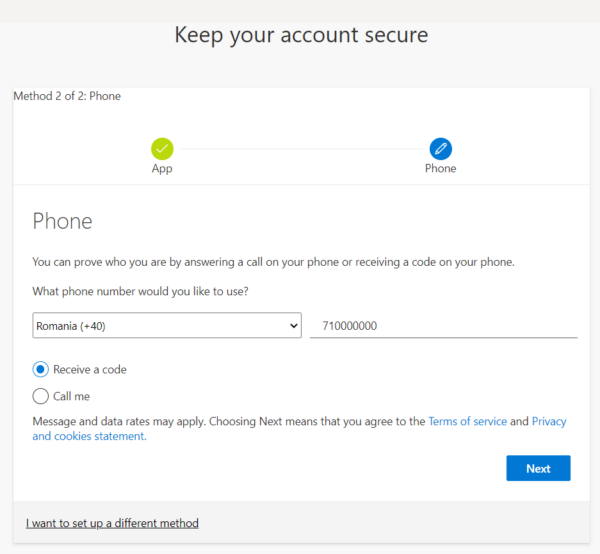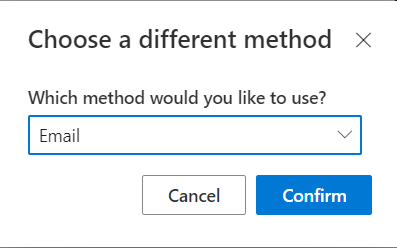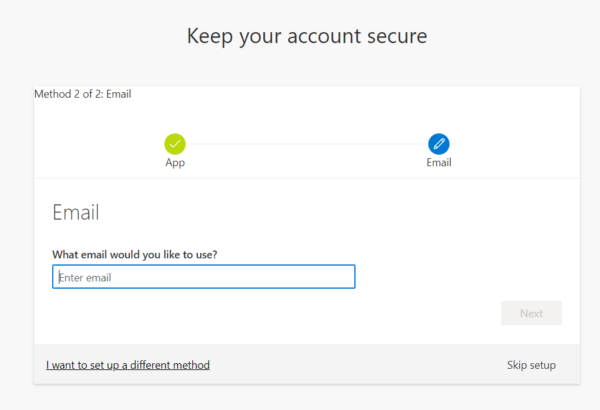Din rațiuni de securitate, începând cu luna Iunie 2024 autentificarea în 2 pași devine obligatorie pentru toate aplicațiile Microsoft 365.
Ghid pentru configurarea autentificarii in 2 pasi pentru utilizatorii serviciului Microsoft 365 ai UNAGE
MFA (Multi-Factor Authentication) pentru Microsoft 365 este o metodă de securitate care necesită două sau mai multe forme de verificare pentru a accesa contul tău. Pe lângă parola obișnuită, MFA solicită și un al doilea factor de autentificare, care poate fi:
- Un cod trimis prin SMS sau apel vocal – un cod unic este trimis către telefonul mobil, pe care trebuie să-l introduci după parolă.
- aplicație de autentificare – cum ar fi Microsoft Authenticator, care generează coduri temporare pe care le folosești la autentificare.
- Adresa de e-mail alternativa (cont personal sau alt cont tip business care nu apartine UNAGE).
- Scopul MFA este de a spori securitatea conturilor Office 365, prevenind accesul neautorizat chiar dacă parola a fost compromisă.
Din rațiuni de securitate, începând cu luna iunie 2024 autentificarea în 2 pași este obligatorie pentru toate aplicațiile Microsoft 365. Din acest motiv este necesar să configurați cel puțin două metode de autentificare (aplicația Microsoft Authenticator, număr de telefon, adresa de e-mail alternativă).
Configurarea autentificarii în 2 pași se va face la următoarea conectare pe platforma M365, pentru prima dată după activarea acestui serviciu (iunie 2024) sau în cazul în care contul utilizatorului a fost resetat ca urmare a pierderii accesului la numărul de telefon mobil sau la aplicația Microsoft Authenticator.
Instalați aplicatia Microsoft Authenticator din Google Play Store sau Apple App Store pe telefonul mobil de tip smartphone. În cazul în care utilizați un dispozitiv smartphone care nu rulează Android sau IOS, vă rugăm să vă documentați din sursele oficiale ale producătorului dacă suportă aplicația Microsoft Authenticator.
Google Play Store – https://play.google.com/store/apps/details?id=com.azure.authenticator
Apple App Store – https://apps.apple.com/us/app/microsoft-authenticator/id983156458
- De pe un PC sau laptop accesați https://login.microsoftonline.com/ și introduceti adresa de e-mail și parola contului M365.
- După conectarea cu succes apare fereastra de mai jos care permite configurarea autentificării în 2 pași (MFA). Accesați butonul Next.
- În fereastra următoare se solicită să instalați aplicația Microsoft Authenticator pe smartphone (detalii la punctul 1, mai sus).
Aceasta este metoda 1 din 2 pentru configrarea MFA. Pregătiți telefonul mobil cu aplicația Microsoft Authenticator instalată și apăsați butonul Next.
- În prima imagine de mai jos (de pe PC sau laptop) se solicită să deschideți aplicația Microsoft Authenticator pe smartphone. Apasați pe butonul Next, lasați fereastra deschisă și continuați pașii pe telefonul mobil.
Pe smartphone deschideți aplicația Microsoft Authenticator și permiteți notificările din partea acesteia dacă apare o solicitare în acest sens, apoi adăugați un cont în aplicație de tipul Work or school, după cum este descris în continuare:
- Apasați pe simbolul + din partea dreapta, sus, a aplicației
- Selectați din listă Work or school account și Scan QR code. Dacă este necesar, acordați permisiunile pentru utilizarea camerei foto a telefonului în aplicație.
- În fereastra lăsată deschisă pe PC va fi afișat un cod QR ce trebuie scanat cu telefonul mobil atunci când acest lucru este cerut în aplicația Microsoft Authenticator.
După scanarea codului QR, contul de utilizator apare în aplicația mobilă și, aici, veți găsi codurile temporare care vor fi utilizate la conectarea în orice aplicație M365 ca a doua metodă de securtate, dupa parolă.
- Continuați pe PC sau laptop apasând butonul Next în fereastra care afisează codul QR pentru a valida procesul. Se solicită să introduceți codul de 2 cifre de pe ecran în aplicația mobilă care va afișa o notificare în acest sens.
Dupa aprobarea de pe telefon va fi confirmată operațiunea. Apasati butonul Next
- Metoda 2 de autentificare presupune adăugarea unui numar de telefon (preferabil mobil) unde verificare se va face prin mesaj SMS sau apel telefonic sau a unei adrese de e-mail alternative, dacă nu se dorește folosirea unui număr de telefon.
În cazul în care se dorește folosirea unui număr de telefon completați formularul cu țara de origine a abonamentului și numărul de telefon. Bifați una dintre opțiuni: recepționarea unui cod (SMS) sau să fiți sunați, apasați Next.
În fereastra următoare completați procesul în funcție de metoda aleasă anterior: introduceti codul primit prin SMS sau răspundeți la apelul telefonic și urmați instrucțiunile.
- Dacă a doua metoda de autentificare aleasă este o adresa de email în schimb, din aceeași fereastră de mai sus selectați link-ul I want to set up a different method din josul paginii și alegeți e-mail din lista.
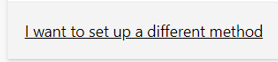
- Adaugati adresa de e-mail alternativă și continuați procesul de verificare a acesteia.
Important: Adresa de e-mail alternativă nu trebuie să aparțină UNAGE, se utilizează orice adresă personală de tip Gmail, Yahoo, Hotmail etc., la care trebuie să aveți acces în momentul configurării MFA.
Important: Deși exista o perioadă de grație de 14 zile în care se poate configura MFA, după epuizarea acesteia procesul nu mai poate fi evitat. Vă recomandăm să configurați cât mai repede posibil MFA pentru a evita întârzieri în accesarea contului după expirarea perioadei de grație de 14 zile.
Conectarea prin intermediul aplicației Authenticator de la Microsoft pentru dispozitivele mobile Android | iOS